Kdenlive/Pokročilé vlastnosti
Dávky[editovat | editovat zdroj]
V nedávné verzi se objevila i možnost místo renderování vygenerovat dávku - skript příkazové řádky. Dávka se vytváří z renderovacího dialogu, kde provedete příslušná nastavení (stejně jako při renderování) a poté místo tlačítka Renderovat rozbalte šipkou nabídku a z ní vyberte Vygenerovat dávku (viz obrázek Vytvoření dávky). Budete dotázáni na jméno dávky a po potvrzení bude dávka uložena ve složce výchozí umístění/scripts/ (přesnou cestu v dialogu také uvidíte). Po vytvoření budete přepnuti do karty Dávky (viz obrázek Seznam vygenerovaných dávek). Zde můžete dávku zahájit nebo smazat. Při zahájení dávky budete přepnuti do karty Fronta úloh, kde vznikne nová úloha.


Překódování[editovat | editovat zdroj]
Volba překódování klipu se objevila ve verzi 0.7.5, můžete tak rychle převést klip do jiného formátu. Překódovat klip můžete v aktuálním projektu vybráním profilu (výstupu) z podnabídky Překodování z kontextové nabídky klipu. Libovolný klip, nehledě na otevřený projekt, můžete překódovat přes hlavní menu Soubor » Překódovat klip, kde v prvním kroku budete dotázáni na soubor, který chcete překódovat. V dalším kroku už uvidíte stejný formulář (viz obrázek Překódování klipu). Pokud jste přišli přes hlavní menu, nezapomeňte vybrat profil. Převod bude zahájen po stisknutí tlačítka Start.

Pod oknem s parametry FFMPEGU a stavem překódování máte možnost určit, zda se má nový klip automaticky přidat do projektu a jestli se má okno po skončení zavřít. Jednotlivé profily překódování lze spravovat z hlavního menu Nastavení » Nastavit Kdenlive v záložce Překódování (viz obrázek Nastavení profilů pro překódování). Nastavení je velice strohé, tlačítky Přidat profil a Smazat profil se provádí správa položek, editace dvojitým kliknutím na položku a zápisem. Samotná nastavení profilu se zadávají jako parametry FFMPEGu.
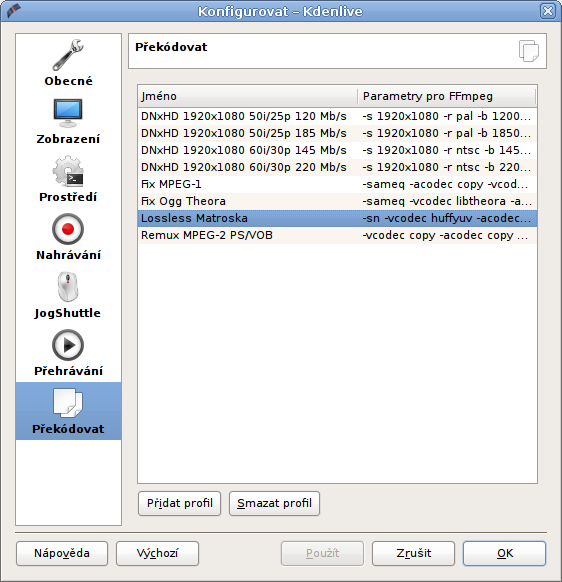
Vyčištění projektu[editovat | editovat zdroj]
Při práci s většími projekty se vám nakupí v adresáři, který kdenlive používá pro ukládání audio a video miniatur, spousta souborů, které už nemusí být potřeba (například byly odebrány z projektu, zduplikovány...). Takové soubory lze odstranit přes formulář vyvolaný přes hlavní menu Projekt » Vlastnosti projektu v kartě Projektové soubory (viz obrázek Vyčištění projektu).
Odstranit můžete nepoužívané klipy z časové osy nebo zcela vyprázdnit dočasnou paměť miniatur - u obou možností je vidět, kolik místa se tím uvolní.

Správa projektových profilů[editovat | editovat zdroj]
Vývojáři Kdenlive se snaží myslet na různorodé použití jejich programu, nemusí se však vždy trefit do vašich požadavků, popřípadě specifik vaší kamery nebo požadovaného výsledku. Profily proto nejsou omezené a můžete jednoduše přidat další.
Do nastavení profilu rozlišení se dostanete přes hlavní menu Nastavení » Spravovat projektové profily (viz obrázek Správa projektových profilů).

Projektové profily, které vytvořili jiní uživatelé, lze stáhnout z internetu přes volbu Nastavení » Stáhnout nové projektové profily (viz obrázek Stažení nových projektových profilů). Po načtení dat z internetu uvidíte seznam profilů s krátkým popisem, počtem stažení a hodnocením. Výsledky můžete řadit podle tří kritérií - Poslední, Nejvíce stažení, Nejlépe hodnoceno. Instalace/odinstalace se provádí kliknutím na tlačítko u příslušné položky.

Stažení nových přechodů postupného mizení[editovat | editovat zdroj]
Rozšířit množství přechodů můžete stažením dalších obrázků k přechodům postupného mizení přes volbu Nastavení » Stáhnout nové přechody postupného mizení. Dialog vypadá shodně jako pro stahování projektových profilů (viz obrázek Stažení nových přechodů postupného mizení), navíc jsou však zobrazeny náhledové obrázky jednotlivých přechodů.

Správa renderovacích profilů[editovat | editovat zdroj]
Kdenlive přichází s řádově stovkou profilů, ze kterých vybíráte při renderování. Jejich přidávání a úprava se provádí v renderovacím dialogu a slouží k tomu následující sada tlačítek zobrazených na obrázku Tlačítka pro správu renderovacích profilů. Levým tlačítkem lze zobrazit šedý box s parametry profilu, třetím tlačítkem zprava upravujete aktuálně vybraný profil. Druhým tlačítkem zprava můžete vytvořit nový profil (viz obrázek Přidání nového renderovacího profilu). Prvním tlačítkem zprava pak můžete profil smazat.

![]() Vestavěné renderovací profily nelze upravit, ani smazat!
Vestavěné renderovací profily nelze upravit, ani smazat!
Při přidání se zkopírují parametry od aktuálně vybraného profilu. Upravte je podle potřeb, vyberte cíl renderování, skupinu a pojmenování. Po potvrzení stiskem tlačítka OK se profil objeví ve zadané skupině, vedle jména se objeví srdíčko (ta označují vámi vytvořené profily).

Stažení renderovacích profilů[editovat | editovat zdroj]
Stejně jako projektové profily lze stáhnout i profily pro závěrečné renderování projektu. To lze učinit přes Nastavení » Stáhnout nové renderovací profily (viz obrázek Stažení nových renderovacích profilů). Dialog vypadá shodně jako pro stažení projektových profilů či přechodů postupného mizení.

